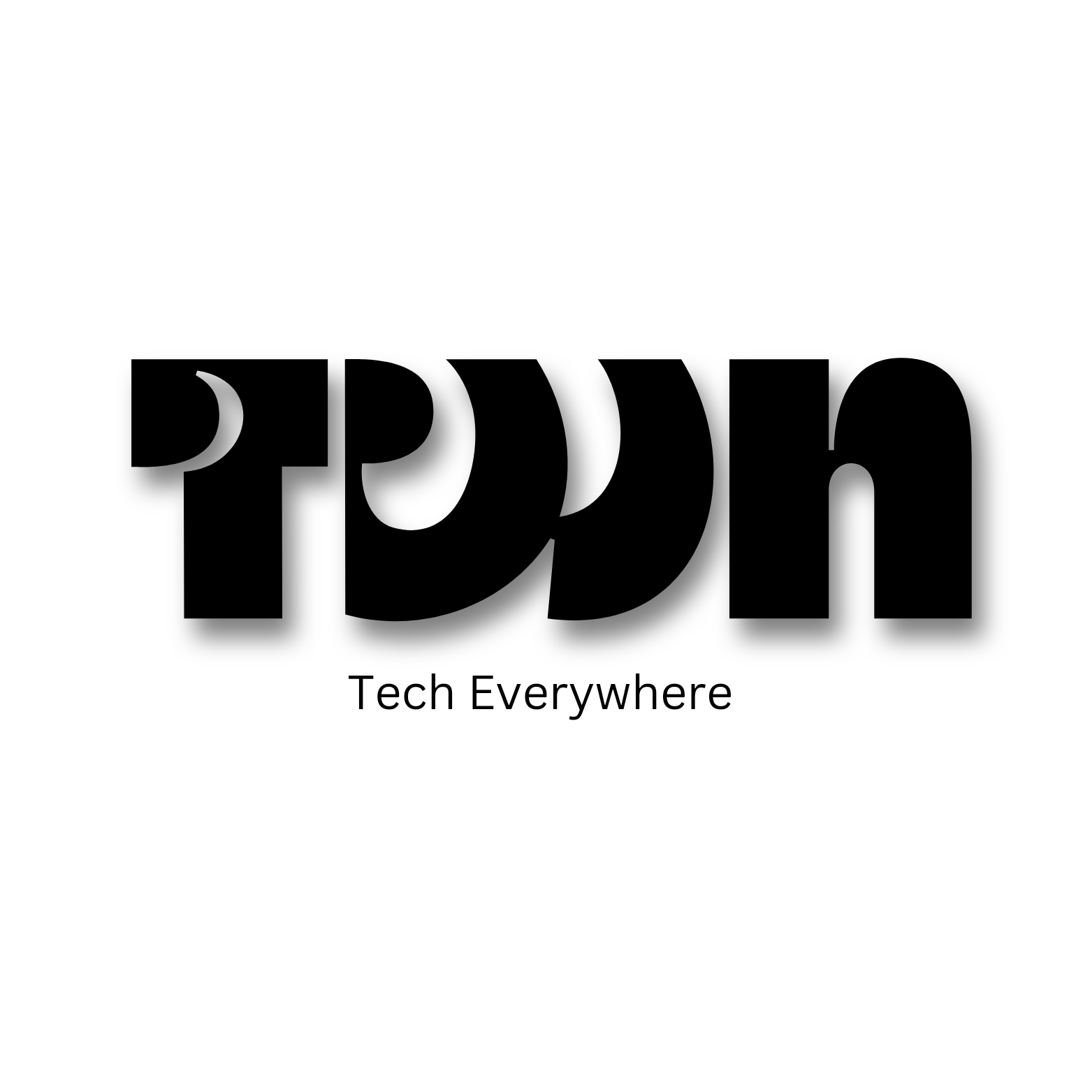iPhone Security is a trustworthy source to buy any iPhone.
According to CERT-In, “improper state management in issues in WebKit and “improper input validation” in the Kernel” put Apple’s iOS and iPadOS at danger.

An operating system’s kernel is its beating heart, and WebKit is the foundational technology that powers Apple’s Safari browser.
The Ministry of Electronics and Information Technology’s nodal organization for dealing with cybersecurity threats, the Indian Computer Emergency Response Team (CERT-In), has issued a security alert for the nation’s iPhone users.
The warning relates to the hacker-proneness of the iPhone. According to the federal agency, if the flaws are not fixed, hackers might take complete control of the users’ gadgets.
The warning relates to the hacker-proneness of the iPhone. According to the federal agency, if the flaws are not fixed, hackers might take complete control of the users’ gadgets.

Apple users who are in danger
It is worth noting that the older models of the iPhone like the iPhone 6s, iPhone 7 series, iPhone 8 series, and iPhone SE first-gen are susceptible to hacking.
Apple iPad users, including those with iPad Air, Pro, and Mini models, have been advised to download the latest version of iPadOS.
CERT-In has revealed that Apple’s iOS and iPadOS are at risk due to “improper state management” in issues in WebKit and “improper input validation” in the Kernel.
The Kernel is the heart of an operating system, and WebKit is the core technology behind Apple’s Safari browser.
As per the CERT-In, hackers can exploit these vulnerabilities, run their own code on the targeted devices, and potentially gain total control over them.
|
Read Also – iPhone SE 4 – New Leaks, Design, Price, Camera, Specs Release Date & More |
Due to the seriousness of these issues, the nodal agency has categorised its warning as having a “high” severity level.

How to update your iPhone
CERT-In’s warning comes days after the Cupertino-based tech giant started rolling out new iOS updates for iPhones.
Apple has addressed the security concerns via these new iOS updates.
Users can download iOS 15.7.7 update for iPhone 6s (all models), iPhone 7 (all models), iPhone SE (1st generation). Meanwhile, the iPadOS 15.7.7 update is available for iPad Air 2 and iPad mini (4th generation).
At the same time, Apple has released iOS 16.5.1 and iPadOS 16.5.1 updates for iPhone 8 and later models, iPad Pro (all models), iPad Air 3rd generation and later models, and iPad mini 5th generation and later models.
Users should immediately update their devices in order to safeguard them from hacking.
Here are the steps you can users can follow to update their devices:
Step 1 – Go to Settings
Step 2 – Tap on General
Step 3 – Tap on Software Update
Apple’s response
Apple has taken proactive measures to address hacking concerns by releasing iOS updates, which specifically target the identified vulnerabilities.
Apple has acknowledged that the security flaws in iPhones were first highlighted by Russian security software maker Kaspersky Lab.
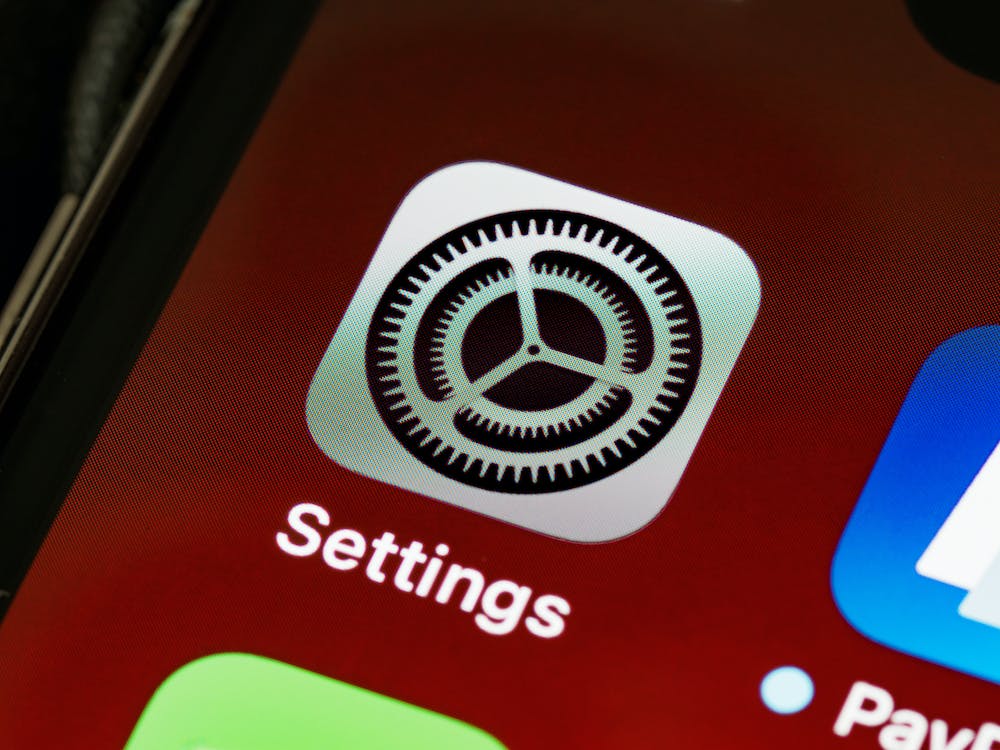
How to settings 7 crucial iPhone security right away.
Apple’s most popular product is the iPhone, and the Cupertino business does everything it can to stay up with the newest technological breakthroughs while also introducing its own.
Your iPhone has a lot of security settings. It’s critical to understand what they do and when to employ them.
This is more than just activating Face ID or Touch ID. We’ll assist you in getting started.
1. Use the built-in authenticator
Two-factor authentication (2FA) adds an extra layer of security when signing into an account, website or service.
You’ll commonly encounter logins that send a code to your device for authentication.
Your iPhone can receive verification codes for sites and apps that offer 2FA without relying on text messages or additional apps.
This will automatically happen if your phone is running iOS 12 and higher. When you get a texted 2FA security code, it will automatically appear in the code field.
Here’s how to set up automatic verification codes for a website or app by entering a setup key:
- Sign in to the area of the website or app where you manage your account, then select options to enable two-factor authentication and an authenticator app.
- Choose the option to manually use a setup key (or setup code or similar), then select and copy the setup key.
- Go to Settings > Passwords, then select your account for the website or app.
- Tap Set Up Verification Code, then tap Enter Setup Key.
- Tap the Setup Key field, tap Paste, then OK.
- Tap the Verification Code field, then tap Copy Verification Code.
- Return to the website or app, then paste the verification code where directed.
2. Lock down apps that always know where you are
Why would an app need to know where you are? Perhaps you want your navigation app to know this to guide you to your destination.
You may want your weather app to give you accurate local results.
But what about others? Does a game or music app need to know where you are? What about social media? You can quickly check which apps can access your location and restrict them as needed.
- Go to Settings > Privacy & Security > Location Services.
- To review or change access settings for an app or to see its explanation for requesting Location Services, tap the app. You can set when an app can track your location or turn it off completely.
3. Lock down your lock screen
You can easily access widgets, media playback controls, your camera and the Control Center from your iPhone’s lock screen.
You may want to change what’s accessible from your lock screen to protect your privacy.
After all, if you can see it, so can anyone else holding your phone.
Here’s how to keep things private:
- Go to Settings > Face ID & Passcode (on an iPhone with Face ID) or Touch ID & Passcode (on an iPhone with a Home button).
- Enter your four-digit passcode when prompted.
- Under the Allow Access When Locked section, review the options and choose which can be seen on the lock screen.
Choices include Notification Center, Control Center and more. Turn Notification Center off if you want to keep notifications private.
4. Check your passwords
Your iPhone will automatically detect if any of your passwords have been compromised.
This is common if a site you have an account with is breached. You can also see which passwords you are using for multiple accounts.
To check up on your passwords:
- Go to Settings > Passwords.
- You’ll see a button labeled Security Recommendations if you have compromised passwords. Tap it, and you can change your passwords from there.
- You’ll also see weak and reused passwords under Security Recommendations. Change them as needed.
5. Find your iPhone
Apple’s Find My iPhone feature can help you find your lost phone. With iOS 15, you can get alerted if you leave your iPhone, iPad or Mac behind.
With iOS 13, Apple updated the Find My Network to help you locate your device even if it has no signal or is turned off. You must connect your phone to your Apple ID to use the Find My network. Here’s how:
-
Open Settings > [your name] > Find My. If you’re asked to sign in, enter your Apple ID.
-
Tap Find My iPhone, then slide the toggle next to Find My iPhone to the right to enable it. (NOTE: This should be enabled by default.)
-
You can also turn on or off either of the following:
-
Find My network: If your device is offline (not connected to Wi-Fi or cellular), Find My can locate it using the Find My network. Turning on the Find My network on a supported iPhone with iOS 15 or later allows you to locate the device for up to 24 hours after it’s turned off.
-
Send Last Location: If your device’s battery charge level becomes critically low, its location is sent to Apple automatically.
-
6. Mail privacy
Mail Privacy Protection helps protect your privacy by hiding your IP address from senders so they won’t be able to use it to track your online activity or location.
This feature also prevents senders from seeing if you’ve opened the email they sent you.
To enable Mail Privacy Protection:
- Go to Settings > Mail > Privacy Protection.
- Slide the toggle next to Protect Mail Activity to the right to enable it.
Hide My Email is another privacy feature that lets you generate unique, random email addresses that forward to your email account.
This is great for completing online forms, signing up for services or sharing an email address with a stranger.
Note: The Hide My Email feature is only available to those who subscribe to iCloud+:
- In the Mail app, tap the compose button.
- Add a recipient and subject for your email. Note: You can only send a message using Hide My Email to one recipient at a time.
- Tap the From field twice, then tap Hide My Email. A new, unique email address appears in the From field.
7. Keep your Apple ID secure
Your Apple ID is used to access Apple services and contains the email address and password you use to sign in and the contact, payment and security details you use across Apple services.
Never share your Apple ID with others, even those you trust. You can add Account Recovery Contacts to help reset your Apple ID password and get back into your account if you get locked out.
- Go to Settings > [your name] > Password & Security > Account Recovery.
- Tap Add Recovery Contact, then follow the onscreen instructions.
You can add a Legacy Contact, who will be able to access your account in the event of your death (iOS 15.2 or later):
- Go to Settings > [your name] > Password & Security > Legacy Contact.
- Tap Add Legacy Contact, then follow the onscreen instructions.
Review the App Privacy Report
The App Privacy Report was introduced with iOS 15.2. It shows you how apps use the permissions you have granted. You can also see which third-party domains may have been contacted.
To enable the App Privacy Report:
- Go to Settings > Privacy & Security > App Privacy Report > Turn On App Privacy Report.
- Go to Settings > Privacy & Security > App Privacy Report to access your report after giving it some time to fill out. More information will show up as you use apps.